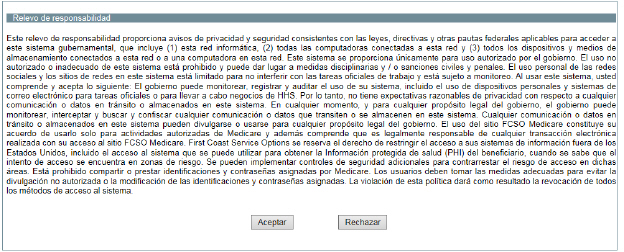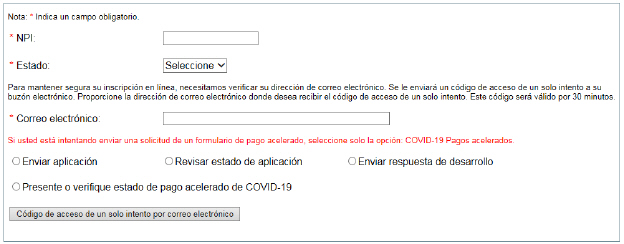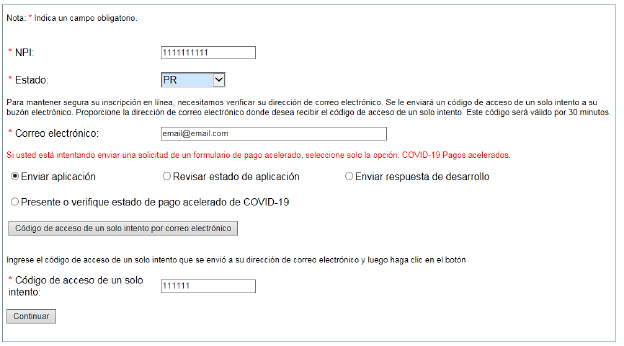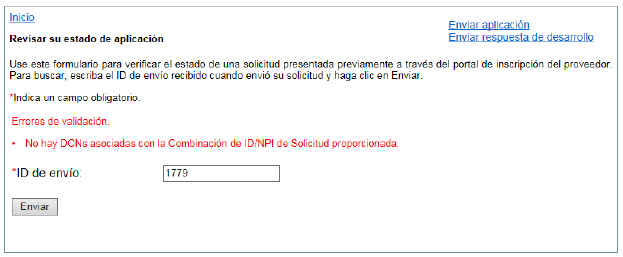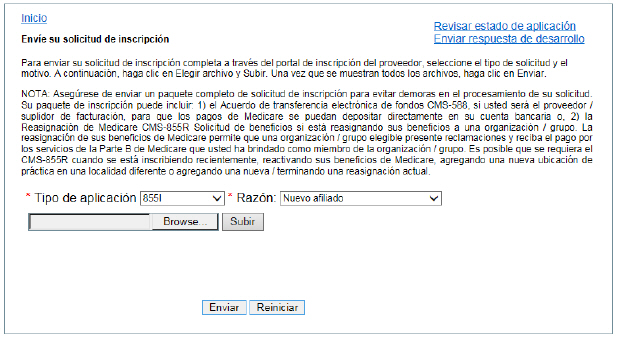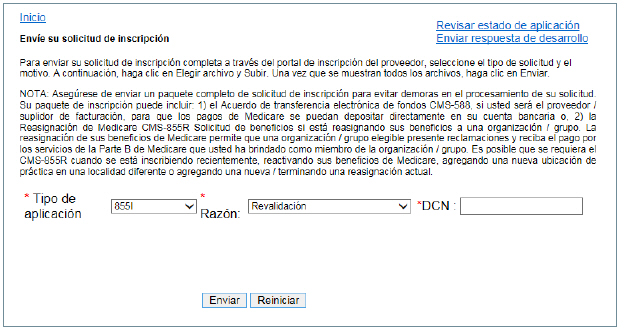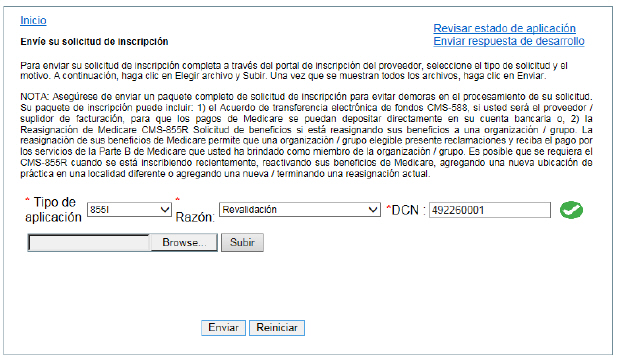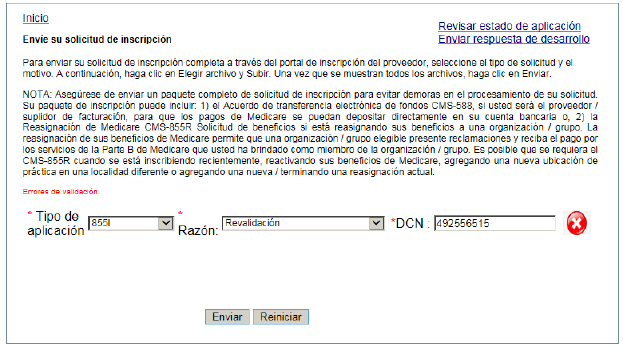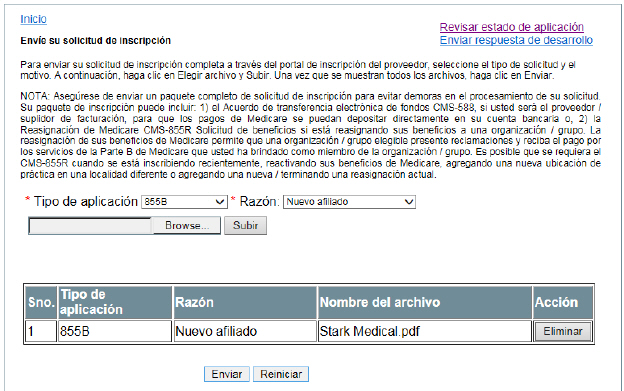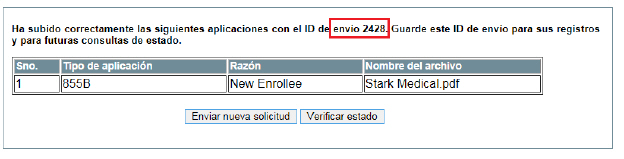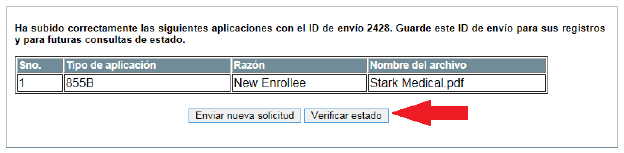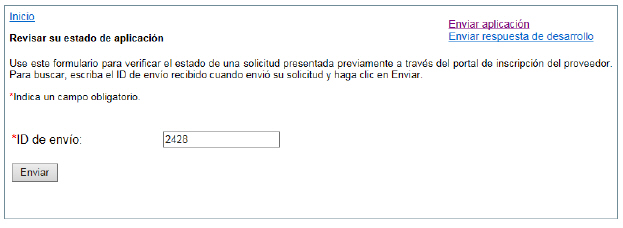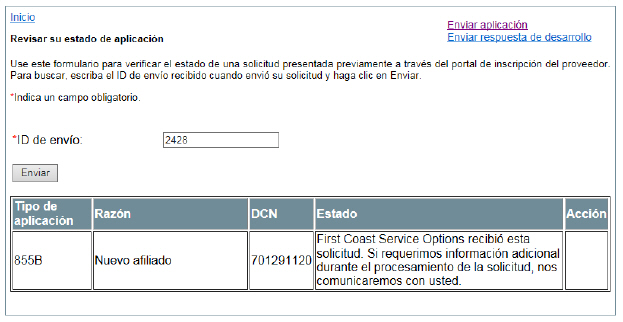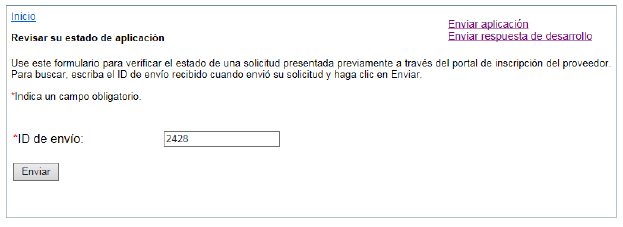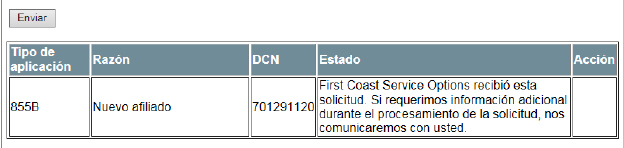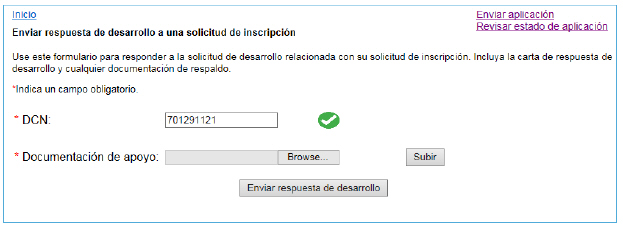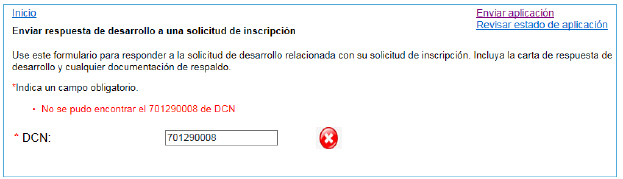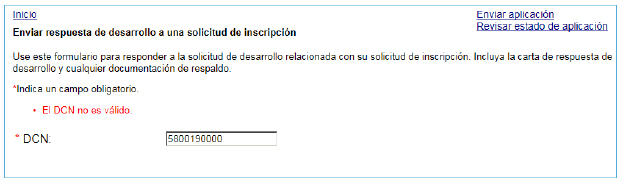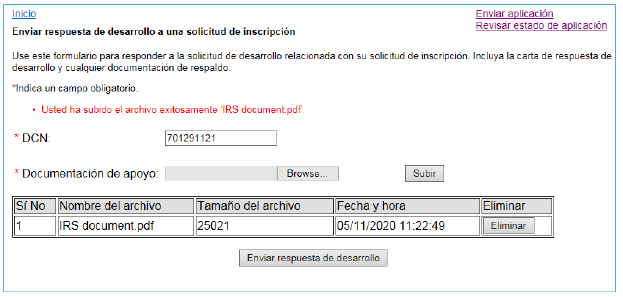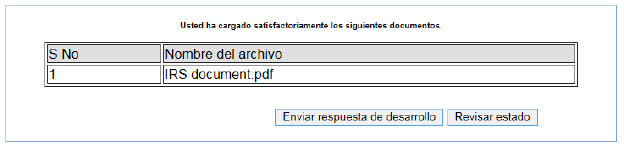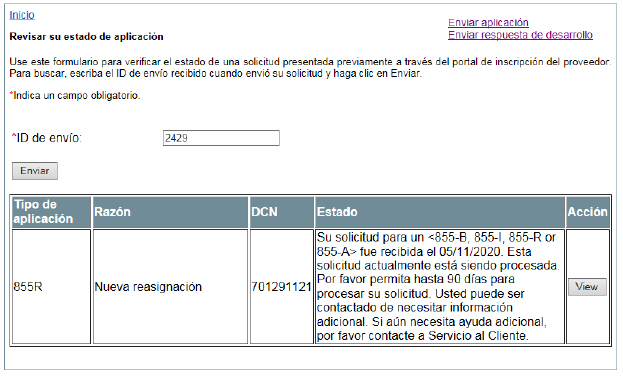Inicio ►
Utilizando el gateway de PE
Last Modified: 10/4/2024
Location: PR, FL, USVI
Business: Part A, Part B
Se puede acceder al Gateway de inscripción de proveedores de dos maneras:
La pantalla de bienvenida al gateway se verá así:
Usted debe aceptar el descargo de responsabilidad para acceder al gateway.
Una vez que haya aceptado el descargo de responsabilidad, llegará a la página de entrada del gateway; favor de tener a mano su NPI y una cuenta de correo electrónico, ya que se le pedirá que los ingrese para acceder al gateway.
La página de inicio se verá así:
Ingrese su NPI, seleccione el estado en el que se está inscribiendo en el menú desplegable (First Coast Service Options, Inc. presta servicios en Florida, Puerto Rico e Islas Vírgenes de EE. UU.), ingrese su dirección de correo electrónico y seleccione una opción. Las opciones incluyen:
• Enviar una solicitud
• Verificar el estado de la solicitud*
• Enviar respuesta de desarrollo*
*Favor de tener en cuenta que estas dos acciones son solo para solicitudes en papel que se enviaron a través del gateway. Para verificar el estado de una solicitud en papel que se envió por correo, fax, correo electrónico o PECOS, visite
Verifique su estado de solicitud, y tenga su número NPI, PTAN o DCN. También puede verificar el estado de su solicitud visitando
https://medicareespanol.fcso.com/, seleccione “Inscripción del proveedor” del lado izquierdo, y haga clic en “Verifique su estado de solicitud” del menú desplegable.
Una vez que haya hecho su selección, recibirá un código de acceso único de 6 dígitos a la dirección de correo electrónico que ingresó. Tenga en cuenta que este código solo se debe utilizar para esta transacción y solo está disponible durante 30 minutos. Una vez utilizado no se puede volver a utilizar. La línea de asunto del correo electrónico será: URGENTE: Acceso al gateway de inscripción de proveedores. El correo electrónico incluirá el código de acceso de 6 dígitos, que ingresará en el campo Código de acceso único recién completado. Haga clic en el botón "Continuar".
Ejemplo:
Acerca del NPI
El NPI que el usuario elija para iniciar sesión deberá ingresarse cada vez que el usuario desee verificar el envío de esa solicitud, enviar un desarrollo devuelto o revisar una carta. El NPI que el usuario ingresó para el envío inicial de la(s) solicitud(es) está vinculado al ID de envío.
Ejemplos:
Usted está enviando un 855B para un grupo y 4 855I para diferentes reasignadores. Puede iniciar sesión en el gateway solo una vez para cargar las 5 solicitudes en un solo envío utilizando 1 NPI designado, o puede iniciar sesión en el gateway para enviar cada solicitud por separado utilizando el NPI distinto de cada proveedor. Sin embargo, si elige la segunda opción, se le pedirá que utilice el NPI distintivo del proveedor para verificar solo esa solicitud.
Si el usuario ingresa el NPI incorrectamente la primera vez, es posible que no pueda acceder a ninguna información para el envío de esa solicitud, por lo que es importante asegurarse de que el NPI ingresado para el envío inicial sea correcto. El gateway solo validará que el campo NPI contenga un número de 10 dígitos y no validará si el NPI está registrado a nombre de un proveedor o suministrador. El usuario no podrá verificar el estado del envío de la solicitud de otro NPI ya que el NPI está vinculado al ID de envío único y al DCN.
Ejemplos:
1. Se envió una solicitud para un proveedor utilizando el NPI 1234567890 y se asignó el ID de envío 1564. El usuario desea verificar una solicitud que se envió para el NPI 1569845651 con ID de envío 1779. El usuario no podrá iniciar sesión en el gateway usando 1234567890 con el ID de envío 1779 para el NPI 1569845651 para verificar el estado de la solicitud para el NPI 1569845651. Usted recibirá el siguiente error:
2. Se enviaron un 855B y 4 855I utilizando el NPI 1659845100 y se les asignó el ID de envío 1222. Si el usuario posteriormente intentó verificar el estado de las solicitudes con uno de los NPI del individuo y el ID de envío 1779, el estado no podrá mostrarse ya que el NPI y el ID de envío no coinciden. Se proporcionará el mismo mensaje de error anterior.
Enviando una solicitud
Una vez que haya obtenido el acceso al gateway, deberá seleccionar el tipo de solicitud y el motivo del envío en los menús desplegables.
Tipos de solicitud y motivos:
• 855O
• Nueva inscripción
• Usted es una persona que desea inscribirse en Medicare para solicitar y certificar servicios.
• Cambio de información
• Usted es una persona que desea cambiar la información de su inscripción en Medicare para solicitar y certificar servicios.
• Terminación voluntaria
• Usted es una persona que desea cancelar voluntariamente su inscripción en Medicare para solicitar y certificar servicios.
• 855I
• Nueva inscripción
• Usted es un individuo, propietario único o propietario único que desea inscribirse en Medicare por primera vez.
• Inscripción con/nuevo MAC
• Usted es un individuo, propietario único o propietario único inscrito con un contratista de Medicare y ahora solicita inscribirse en el estado/jurisdicción de otro contratista de Medicare.
• Revalidación
• Usted es un individuo, o propietario único que revalida su inscripción actual en Medicare en respuesta a una solicitud de revalidación.
• Reactivación
• Usted es un individuo, propietario único o propietario único que desea reactivar sus privilegios de facturación de Medicare.
• Cambio de información
• Usted es un individuo, propietario único o propietario único que desea hacer cambios a su inscripción existente de Medicare (incluye establecer o terminar una reasignación).
• Terminación voluntaria
• Usted es un individuo, propietario único o propietario único que desea voluntariamente terminar su inscripción a Medicare.
• 855B
• Nueva inscripción
• Usted es un grupo u organización de la Parte B que desea inscribirse en Medicare por primera vez.
• Inscripción con/nuevo FFS
• Usted es un grupo u organización de la Parte B inscrito con un contratista de Medicare y ahora solicita inscribirse en el estado/jurisdicción de otro contratista de Medicare.
• Reactivación
• Usted es un grupo u organización de la Parte B que desea reactivar sus privilegios de facturación de Medicare.
• Cambio de información
• Usted es un grupo u organización de la Parte B que desea hacer cambios a su inscripción de Medicare existente.
• Terminación voluntaria
• Usted es un grupo u organización de la Parte B que desea voluntariamente terminar su inscripción a Medicare.
• Revalidación
• Usted es un grupo u organización o un propietario único de la Parte B que desea revalidar su inscripción actual de Medicare en respuesta a una solicitud de revalidación.
• 855A
• Nueva inscripción
• Usted es una organización de la Parte A que desea inscribirse en Medicare por primera vez.
• Inscripción con/nuevo FFS
• Usted es una organización de la Parte A inscrita con un contratista de Medicare y ahora solicita inscribirse en otro estado/jurisdicción de contratistas de Medicare.
• Reactivación
• Usted es una organización de la Parte AN y desea reactivar sus privilegios de facturación de Medicare.
• Terminación voluntaria
• Usted es una organización de la Parte AN que desea cancelar voluntariamente su inscripción en Medicare.
• Vendedor de CHOW
• Usted es una organización de la Parte A que se encuentra en proceso de cambio de propiedad (CHOW) y es el vendedor/propietario anterior.
• Comprador de CHOW
• Usted es una organización de la Parte A que se encuentra en proceso de cambio de propiedad (CHOW) y es el comprador/nuevo propietario.
• Adquisición fusión/vendedor
• Usted es una organización de la Parte A que se encuentra en proceso de adquisición o fusión y es el vendedor/antiguo propietario.
• Adquisición fusión/comprador
• Usted es una organización de la Parte A que se encuentra en proceso de adquisición o fusión y es el comprador/nuevo propietario.
• Consolidación de la antigua organización
• Usted es una organización de la Parte A que se ha consolidado con otra organización y usted es la organización anterior.
• Consolidación de la nueva organización
• Usted es una organización de la Parte A que se ha consolidado con otra organización y es la nueva organización.
• Cambio de información
• Usted es una organización de la Parte A y desea realizar cambios en su inscripción actual de Medicare.
• Revalidación
• Usted es una organización de la Parte A que revalida su inscripción actual de Medicare en respuesta a una solicitud de revalidación.
• 20134
• Nueva inscripción
• Usted es un suplidor de MDPP y desea inscribirse en Medicare por primera vez.
• Reactivación
• Usted es un suplidor de MDPP y desea reactivar sus privilegios de facturación de Medicare.
• Terminación voluntaria
• Usted es un suplidor de MDPP y desea cancelar voluntariamente su inscripción en Medicare.
• Cambio de información
• Usted es un suplidor de MDPP y desea realizar cambios en su inscripción actual de Medicare.
• Revalidación
• Usted es un suplidor de MDPP que revalida su inscripción actual de Medicare en respuesta a una solicitud de revalidación.
• 460
• N/A
Una vez que haya seleccionado el tipo de solicitud y el motivo, haga clic en el botón "Examinar" para encontrar la solicitud que completó y guardó en su computadora. Se recomienda guardar el documento con un nombre notable, como “Aplicación John Smith CMS-855I.PDF”, ya que el gateway no aceptará archivos que no estén en formato PDF o un tipo de aplicación que no sea CMS para inscripciones iniciales. Haga clic en el botón "Subir" una vez que se haya seleccionado el documento apropiado.
Aviso especial para revalidaciones: Usted debe tener disponible su DCN de revalidación para cargar una solicitud en respuesta a una solicitud de revalidación. Una vez que haya elegido el motivo de la revalidación, se completará un cuadro adicional para solicitar la DCN de revalidación que ya se creó para usted.
Revalidación Correcta de DCN:
Revalidación incorrecta de DCN:
El gateway mostrará cada documento cargado para el envío:
El usuario podrá eliminar los documentos únicamente antes de su envío. Una vez que el usuario haya seleccionado el botón “Enviar” y las solicitudes y documentos hayan sido presentados, los documentos o solicitudes no podrán rescindirse.
Cuando se hayan enviado las solicitudes, usted recibirá una identificación de envío. El ID de envío se mostrará en la página de confirmación del gateway:
También recibirá un correo electrónico confirmando el ID de envío y el NPI utilizado para el envío de la solicitud.
IMPORTANTE: Usted debe retener su ID de envío y NPI para verificar el estado o enviar documentación adicional para la solicitud. Recibirá una identificación de envío separada para cada envío de solicitud.
Espere unos días para que First Coast reciba su solicitud y la asigne a un analista de procesamiento de inscripción de proveedores. Podrá obtener su número de control de documentos (DCN) inmediatamente después de que se hayan enviado las solicitudes. Recibirá un DCN por cada solicitud enviada por separado. El DCN se puede obtener verificando el estado de su solicitud.
Verificando su estado de solicitud
El usuario puede comprobar el estado de una solicitud de dos maneras:
1. Inmediatamente después de presentar una solicitud para obtener el DCN.
2. Iniciar sesión en el gateway después de que ya se haya enviado una solicitud.
Verificando el estado de la solicitud inmediatamente después de enviar una solicitud para obtener el DCN.
1. Para obtener el DCN inmediatamente después de enviar una solicitud, haga clic en el botón "Verificar estado":
2. Ingrese el ID de envío que le acaban de asignar y seleccione el botón "Enviar":
3. Usted recibirá información sobre la DCN, incluido el tipo de solicitud enviada, el motivo de la solicitud, la DCN y el estado de la solicitud:
Tenga en cuenta que el estado de la solicitud está sujeto a cambios según el procesamiento de su solicitud.
4. Mientras verifica el estado, podrá enviar otra solicitud o enviar una respuesta de desarrollo. Tenga en cuenta que está enviando una solicitud o respuesta de desarrollo para el NPI que eligió usar al iniciar sesión inicialmente. Si está inscribiendo a varios proveedores, puede optar por iniciar sesión en el gateway usando cada NPI individual, pero no es obligatorio.
Verificando el estado de la solicitud iniciando sesión en el gateway después de que ya se haya enviado la solicitud.
1. Inicie sesión en el gateway utilizando el mismo NPI que utilizó para enviar la solicitud y seleccione "Verificar el estado de la solicitud". Tenga en cuenta que no es necesario que la dirección de correo electrónico que elija utilizar sea la misma para todas las acciones. Recibirá otro código de un solo uso en la dirección de correo electrónico ingresada e introdúzcalo en el campo de Código de acceso un solo uso.
2. Ingrese el ID de envío que se le asignó y seleccione Enviar:
3. Usted recibirá información sobre la DCN, incluido el tipo de solicitud enviada, el motivo de la solicitud, la DCN y el estado de la solicitud:
Tenga en cuenta que no recibirá una notificación por correo electrónico cuando el estado de su solicitud cambie ya que el gateway no almacena su dirección de correo electrónico.
Cómo enviar una respuesta de desarrollo
IMPORTANTE: Usted solo puede enviar una respuesta de desarrollo para una solicitud que se envió a través del gateway. Usted no puede enviar una respuesta de desarrollo para una solicitud que se envió fuera del gateway, por ejemplo, PECOS web, correo, fax, etc.
1. Inicie sesión en el gateway utilizando el mismo NPI que utilizó para enviar la solicitud y seleccione "Enviar respuesta de desarrollo". Tenga en cuenta que no es necesario que la dirección de correo electrónico que elija utilizar sea la misma para todas las acciones. Usted recibirá otro código de un solo uso en la dirección de correo electrónico ingresada e introdúzcalo en el campo de Código de acceso único.
Ingrese el DCN que le han asignado; por favor consulte el DCN indicado en la carta de desarrollo que recibió. El gateway confirmará la combinación DCN y NPI después de que se haya ingresado el DCN:
Si la combinación del DCN y NPI no coinciden, usted recibirá este error:
Si el DCN que usted ingresó fue asignado para una solicitud que no fue enviada a través del gateway, usted recibirá este error:
Encuentre la solicitud o documentación que desea enviar guardada en su computadora haciendo clic en el botón “Examinar”. Favor de tener en cuenta que no es necesario guardar el archivo que desea cargar como desarrollo no necesita ser guardado como archivo PDF. Una vez que usted haya seleccionado su documento, haga clic en el botón "Subir". El usuario podrá eliminar los documentos antes de su envío solo utilizando el botón "Eliminar".
Una vez el usuario haya seleccionado el botón de “Enviar respuesta de desarrollo” y las solicitudes y documentos hayan sido enviados, los documentos o solicitudes no podrán ser rescindidos.
Acceder a cartas de decisión
El gateway pondrá a disposición determinadas cartas de decisión una vez emitidas. A medida que sigamos desarrollando el programa, habrá más cartas de decisión disponibles para su revisión a través del gateway.
1. Inicie sesión en el gateway utilizando el mismo NPI que utilizó para enviar la solicitud y seleccione "Verificar el estado de la solicitud". Favor de tener en cuenta que no es necesario que la dirección de correo electrónico que elija utilizar sea la misma para todas las acciones. Usted recibirá otro código de acceso único en la dirección de correo electrónico ingresada y escríbalo en el campo de Código de acceso único.
2. Ingrese el ID de presentación que le fue asignado y seleccione Enviar.
3. Usted recibirá información sobre el DCN, incluyendo el tipo de solicitud enviada, el motivo de la solicitud, el DCN, el estado de la solicitud y la columna Acción mostrará un nuevo botón "Ver".
4. Haga clic en el botón de “Ver” y navegue hasta abajo en la tabla.
5. Haga clic en el ícono de PDF en la columna Acción y la carta se mostrará en una nueva pestaña del navegador, donde podrá ver, guardar o imprimir la carta de decisión.
Favor de tener en cuenta que no recibirá una notificación por correo electrónico cuando se haya emitido una carta de decisión a través del gateway, ya que el gateway no almacena su dirección de correo electrónico.
Saliendo del gateway
El gateway no almacena su información, por lo que simplemente puede cerrar su navegador y se completará su sesión actual del gateway. Si usted desea iniciar su sesión de gateway nuevamente para realizar otra acción o volver a enviar una solicitud para un proveedor o proveedor diferente, puede seleccionar el enlace de Inicio para regresar a la página principal con el Descargo de responsabilidad. Se le pedirá que confirme que le gustaría empezar de nuevo.
First Coast Service Options (First Coast) se esfuerza por garantizar que la información disponible en nuestro sitio Web del proveedor sea precisa, detallada y actualizada. Sin embargo, este sitio es dinámico y su contenido cambia diariamente. Lo mejor es acceder al sitio Web para asegurarse de contar con la información más actualizada, en lugar de imprimir artículos o formularios que pueden quedar obsoletos sin previo aviso.