


 en inglés), no solo en IDM, con regularidad para evitar perder el acceso. Todos los usuarios deben iniciar sesión en SPOT al menos una vez cada 30 días. Cualquier ID de usuario que no cumpla con este requisito se considerará inactiva. Para reactivar el acceso a SPOT, debe iniciar sesión en el sistema de manejo de identidad (IDM) en https://home.idm.cms.gov
en inglés), no solo en IDM, con regularidad para evitar perder el acceso. Todos los usuarios deben iniciar sesión en SPOT al menos una vez cada 30 días. Cualquier ID de usuario que no cumpla con este requisito se considerará inactiva. Para reactivar el acceso a SPOT, debe iniciar sesión en el sistema de manejo de identidad (IDM) en https://home.idm.cms.gov  para restablecer su contraseña.
para restablecer su contraseña. (en inglés).
(en inglés).
Instrucciones |
Ejemplos de navegación |
|---|---|
1. Vaya al portal de IDM de CMS:https://home.idm.cms.gov  (en inglés) (en inglés)Seleccione el enlace para New User Registration (inscripción de nuevo usuario) AVISO: Si usted ya tiene una cuenta de IDM, vaya al Paso 5. |
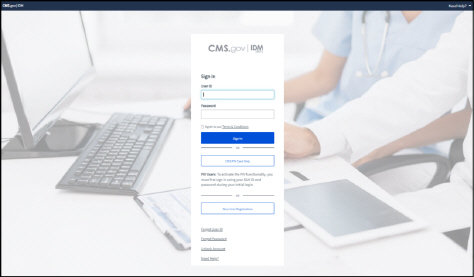 |
2. Registre ‘Your Information’ (su información)Esta porción de la aplicación se basa en su información personal. La información que usted ingrese aquí será importante después en el proceso de asegurar su acceso a SPOT. Por requisitos de CMS, ingrese su: • Nombre completo • Apellido • Fecha de nacimiento • Dirección de correo electrónico Revise los términos y condiciones, haga clic en el encasillado, y haga clic en el botón Next (siguiente) para continuar. |
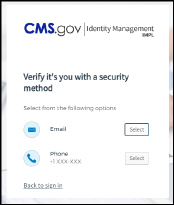 |
3. Complete su información de contactoEscriba su: • Dirección residencial • Número de teléfono de contacto primario Haga clic en el botón Next para continuar. |
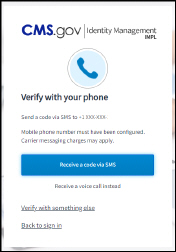 |
4. Crear un User ID, Password & Security (seleccione el ID de usuario, contraseña y seguridad):AVISO: Las cuentas de IDM y SPOT NO PUEDEN ser compartidas. Cada individuo que necesite acceso debe crear su propia cuenta de IDM y su propia cuenta de SPOT. Haga un ID de usuario, para su cuenta de IDM, basado en los siguientes parámetros: Un mínimo de seis y un máximo de 74 caracteres alfanuméricos • Puede contener caracteres alfanuméricos • El símbolo de @ puede ser utilizado solo si el id de usuario está en formato válido de una dirección de correo electrónico (j.doe@abc.com) • No puede comenzar o terminar con caracteres especiales, o contener caracteres especiales consecutivos • Su ID de usuario no puede contener su SSN o ningunos nueve números consecutivos Haga su contraseña para su cuenta de IDM, la cual debe cumplir con los siguientes parámetros: • Ser cambiada al menos cada 60 días • Tener un mínimo de ocho (8) caracteres de largo • Contener al menos un número • Contener al menos una letra minúscula • Contener al menos una letra mayúscula • Contener al menos un carácter especial • Ser diferente de las seis (6) previas contraseñas • No debe contener el ID de usuario • No debe contener partes de su nombre o apellido • No debe contener cualquiera de los siguientes caracteres especiales: ? < > ( ) ‘ “ / \ &, (espacio) Aviso: Las contraseñas solo pueden ser cambiadas una vez al día. Confirme la contraseña nueva Complete la sección Select Your Question and Answer (seleccione su pregunta y respuesta), la cual puede ser utilizada para verificar su identidad. Haga clic en el botón Next. Saldrá una alerta indicando que su inscripción ha sido completada. Haga clic en Return (Volver) para volver a la pantalla de inicio de sesión. |
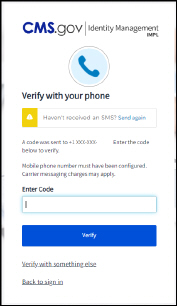 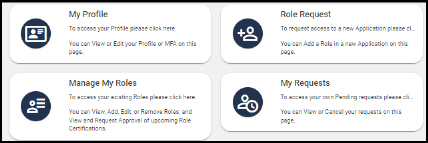 |
5. Log in (Entrar)Entre a IDM  con el ID de Usuario y contraseña creada. con el ID de Usuario y contraseña creada. |
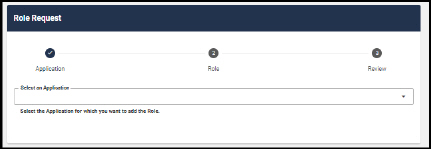 |
6. Configure la autenticación multifactor (MFA)*Omita este paso si configuró previamente la MFA. Elija el mejor factor MFA para sus necesidades. Haga clic en el botón Configurar y siga los pasos en la pantalla para completar la configuración. Recomendamos configurar al menos 2 dispositivos MFA. Haga clic en Finalizar cuando haya terminado. |
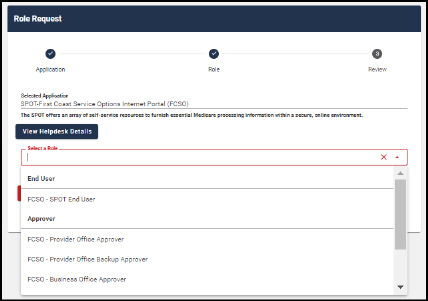 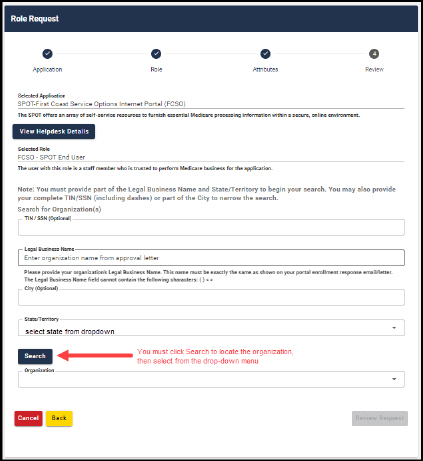 |
7. Solicite un rolUna vez usted haya entrado en el sistema (logged in), haga clic en ‘Role Request (Seleccionar un rol) de las opciones de autoservicio. |
 |
8. Seleccione una aplicaciónEscriba SPOT en el campo desplegable 'Seleccione una aplicación' y haga clic en el portal de internet 'SPOT-First Coast Service Options (FCSO)' para proceder a la selección de roles. |
 |
9. Seleccione un RolHaga clic en el menú desplegable junto a ‘Select a Role ('Seleccione un rol'). Seleccione ‘FCSO – SPOT End User. (FCSO - Usuario final de SPOT”). Aviso: No seleccione ningún otro rol. Aviso: Si selecciona incorrectamente, su solicitud será denegada y deberá comenzar el proceso de registro desde el Paso 5. |
 |
10. Revisar la información de prueba de identificación remotaLos próximos pasos incluirán la verificación de la información que ingresó anteriormente a través de bases de datos de información. AVISO: Si NO se le pide que verifique su identidad, vaya al Paso 12. Este proceso se conoce como Remote Identity Proofing (Prueba de Identificación Remota) (RIDP)  . .CMS utiliza el servicio de verificación de identidad de Experian para confirmar su identidad cuando necesita acceder a una aplicación de CMS protegida. Si no ha pasado previamente por la verificación de identidad requerida por CMS, es posible que se le solicite RIDP cuando solicite acceso a SPOT. Lea los términos y condiciones, haga clic en la casilla para continuar, y luego haga clic en ‘Next’ (Siguiente) para proceder. |
 |
11. Complete la Prueba de Identificación RemotaUtilice su información personal para completar los campos requeridos: • • utilizar su nombre legal completo. Consulte su licencia de conducir o la información de su cuenta financiera. • apellido y otra información, como la fecha de nacimiento, deben coincidir con la información que Experian tiene sobre usted en el archivo. • utilice sobrenombres. • tiene un nombre de dos partes, ingrese la segunda parte en el campo del segundo nombre. (es decir, Mary Beth tendría a Mary en el campo del primer nombre y a Beth en el campo del segundo nombre) • su dirección residencial actual: • Dirección donde recibe estados financieros incluyendo tarjetas de crédito y/o servicios públicos • Dirección que utiliza con mayor frecuencia para fines de facturación • Dirección asociada con su informe de crédito • Si tiene un cambio reciente en la dirección, puede intentar una prueba de identificación con una dirección anterior Haga clic en ‘Next’ (Siguiente) • se verifica su información, ha completado el proceso RIDP. Haga clic en ‘Next’ (Siguiente) y continúe con el Paso 14. |
 |
12. Si su información no puede ser verificada…En caso de que su información no se pueda verificar a través de RIDP, se le pedirá que se comunique con los Servicios de soporte de verificación de Experian. Cuando se comunique con los servicios de soporte de verificación de Experian, tenga a mano su ‘Review Reference Number’ ("Número de referencia de revisión"). Si Experian puede resolver la información, regrese al Paso 5 de este proceso iniciando sesión en su cuenta de IDM y comience el proceso de solicitud de acceso a SPOT. • volver a esta aplicación una vez que haya resuelto el problema con la base de datos de Experian. |
 |
13. Contactando a ExperianCuando llegue a ‘Role Request process’ (Proceso de solicitud de rol) de nuevo, marque la casilla para confirmar su verificación de Experian y haga clic en Next (Continuar). Una vez usted ingrese su información, el sistema de IDM de CMS verificará su contacto con Experian. Si Experian puede verificar correctamente su identidad, usted podrá completar su solicitud de acceso a SPOT. Si Experian no puede verificar su identidad, comuníquese con el centro de ayuda (help desk) de SPOT y solicite que sea ‘verificado manualmente’ (manually verified). |
 |
14. Encuentre su OrganizaciónEn la pantalla, escriba el nombre comercial legal de su organización y seleccione el estado/territorio. • hacer clic en Search (Buscar) para encontrar su organización en el menú desplegable • no se encuentra su organización, aún no ha sido creada por un aprobador. • organización debe tener un aprobador designado que haya creado su organización en IDM. Consulte con el funcionario designado de su organización Haga clic en Review Request (Revisar Solicitud), revise su información, escribe su razón de solicitud, y haga clic en Submit Role Request (Enviar Solicitud de Rol). |
 |
15. Solicitud PresentadaLa pantalla final confirmará que su solicitud de IDM ha sido presentada. Usted recibirá un correo electrónico de confirmación una vez su solicitud haya sido aprobada por un aprobador. AVISO: Si usted necesita añadir un rol adicional y acceder otra organización, por favor siga estas instrucciones. |
 |
16. Acceda a SPOTUna vez aprobada la solicitud, vaya a https://thespot.fcso.com e inicie sesión para acceder a SPOT. |
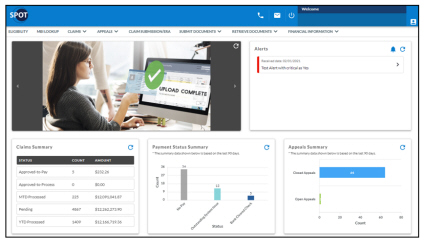 |