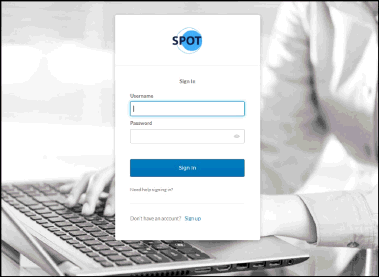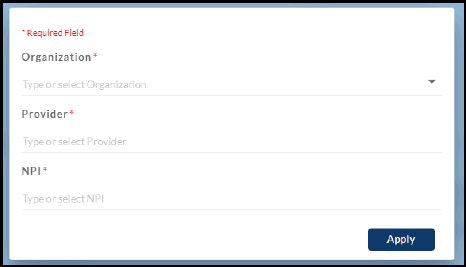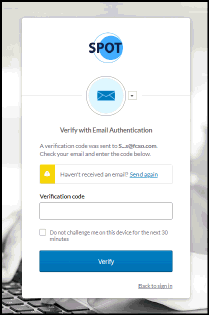Inicio ►
Sección 2 – Acceso a SPOT
Last Modified: 11/18/2024
Location: FL, PR, USVI
Business: Part A, Part B
Referencias de inscripción Todas las organizaciones deben enviar un formulario de inscripción y cada usuario debe registrarse en el sistema de Manejo de Identidad (IDM) para obtener acceso al portal SPOT. Para obtener instrucciones detalladas y enlaces a los formularios requeridos, visite
Cómo inscribirse a SPOT en nuestra página web.
Todos los usuarios de SPOT deben iniciar sesión al menos una vez cada 30 días. Cualquier ID de usuario que no cumpla con este requisito se considerará inactivo. Iniciar sesión en el sistema de manejo de identidad (IDM) en
https://home.idm.cms.gov 
para reiniciar su contraseña es requisito para acceder a SPOT.
Siga las instrucciones a continuación para iniciar sesión en SPOT después de completar la inscripción y el registro de IDM:
2. Aparecerá la página de inicio de IDM / SPOT.
Imagen 1: Inicio a SPOT
Aviso: Si usted tiene una cuenta IDM e intenta iniciar sesión en SPOT antes de que se haya aprobado su solicitud de acceso a la aplicación de SPOT (es decir, no se envió ninguna solicitud, solicitud en estado pendiente o solicitud en estado denegado), aparecerá un mensaje de error al iniciar sesión.
3. Ingrese su nombre de usuario, contraseña y haga clic en Inicio (Sign In).
4. Haga clic en el botón “Envíeme el código” (Send me the code).
Para cambiar su dispositivo MFA, seleccione el tipo de dispositivo de la lista desplegable en el centro de la pantalla. Se mostrarán todos los dispositivos que están configurados. Si solamente hay una opción configurada, no verá la flecha desplegable. Se recomienda altamente configurar múltiples dispositivos. Encontrará
instrucciones detalladas sobre la autenticación multifactor.
Imagen 2: Pantalla de verificación
5. Ingrese su código y haga clic en el botón “Verificar” (Verify).
Hay otras opciones disponibles aquí para volver a enviar el código, no ser cuestionado en el dispositivo durante los próximos 30 minutos y volver a la pantalla de inicio de sesión.
Imagen 3: Pantalla de código de verificación
6. Lea el aviso del portal del proveedor y luego haga clic en el botón “Aceptar” (I acknowledge).
Imagen 4: Aviso del portal del proveedor
7. Seleccione su organización, Proveedor / PTAN, y NPI de los menús desplegables. Haga clic en Aplicar (Apply).
Imagen 5: Seleccione su organización
8. Llegue a la página de inicio de SPOT.
Imagen 6: SPOT: Página de inicio
Página de inicio
• Encasillado de promoción:
La página de inicio de SPOT incluye un área gráfica reservada para un acceso rápido a temas relevantes, información importante y más.
• Alertas:
Las noticias y alertas adicionales se muestran dentro del cuadro de alertas a la derecha.
También se puede acceder a las alertas críticas, cuando corresponda, a través de la pancarta de advertencia azul en la parte superior de la página.
• Resumen de reclamaciones:
El Resumen de reclamaciones reflejará los recuentos de reclamaciones y las cantidades de pago para las reclamaciones que están en estado de Aprobado para pagar, Aprobado para procesar, reclamaciones procesadas desde el mes hasta la fecha, reclamaciones pendientes y reclamaciones procesadas desde el año hasta la fecha.
• Resumen de estado de pago:
El Resumen del estado de pago mostrará las remesas que resultaron en cheques compensados por el banco o en ningún pago dentro de los últimos 90 días. Al hacer clic en esta gráfica, usted tendrá acceso a la pantalla de estado de pago.
• Resumen de apelaciones:
El Resumen de apelaciones mostrará todas las Solicitudes de apelación pendientes (Apelaciones abiertas) y finalizadas (Apelaciones cerradas) recibidas y cerradas dentro de los 90 días anteriores. Al hacer clic en la gráfica, se accederá a la página Estado de la apelación.
SPOT está organizado según categorías, que incluyen elegibilidad, búsqueda de MBI, reclamaciones, apelaciones, envío de reclamaciones/ERA, envío de documentos, recuperación de documentos e información financiera. Puede acceder a cualquier categoría haciendo clic en la etiqueta de la pestaña correspondiente en las opciones del menú superior (ver imagen 6). También hay iconos de enlace rápido disponibles en la barra de menú azul superior:
• Para obtener la dirección de correo electrónico y el número de teléfono del centro de ayuda de SPOT, haga clic en el icono de teléfono.
• Para acceder al buzón rápidamente, haga clic en el icono del sobre.
• La función de buzón contiene un servicio sólo de entrada para mensajes y correspondencia relacionados con la cuenta del portal, como resultados de autorización previa.
• Para salir del portal, haga clic en el icono de cerrar sesión o cierre la ventana del navegador.
Imagen 7: Navegación superior
SPOT también ofrece enlaces útiles disponibles en la barra de menú del pie de página que incluyen herramientas de autoservicio, materiales de referencia, eventos educativos, mapa del sitio, política de privacidad, términos y condiciones e información de Mi cuenta de IDM.
Imagen 8: Navegación inferior
Al acceder a funciones dentro del portal, aparecerán iconos informativos

cuando existe una sugerencia flotante disponible.
Como se muestra arriba, si tiene funciones para más de una organización o proveedor asociado a su cuenta, recibirá un cuadro emergente para seleccionar la organización y/o proveedor al iniciar sesión inicialmente.
Para cambiar de roles luego de iniciar sesión originalmente:
1. Haga clic en el icono de la derecha superior.
Imagen 9: Icono de cambio de roles
2. Seleccione Cambiar Roles. Se mostrará el cuadro de selección de organización y proveedor.
First Coast Service Options (First Coast) se esfuerza por garantizar que la información disponible en nuestro sitio Web del proveedor sea precisa, detallada y actualizada. Sin embargo, este sitio es dinámico y su contenido cambia diariamente. Lo mejor es acceder al sitio Web para asegurarse de contar con la información más actualizada, en lugar de imprimir artículos o formularios que pueden quedar obsoletos sin previo aviso.



 para reiniciar su contraseña es requisito para acceder a SPOT.
para reiniciar su contraseña es requisito para acceder a SPOT.