Inicio ►
Sección 7 – Envío de reclamaciones / ERA
Last Modified: 1/15/2025
Location: FL, PR, USVI
Business: Part A, Part B
La opción de Envío de reclamaciones / ERA le permite enviar reclamaciones electrónicas por medio de archivos por lotes y recuperar los informes electrónicos a través de TIBCO PartnerExpress. Los archivos de reclamación 837 y 837D enviados utilizando esta función deben estar en ASC X12 versión 5010. Permita dos o tres días laborables para que las reclamaciones aparezcan en SPOT luego de ser enviadas.
Abrir la función de Envío de reclamaciones / ERA Para abrir la función de Envío de reclamaciones / ERA:
• Seleccione Claim Submission / ERA (Envío de reclamaciones / ERA) del menú principal
• Haga clic en el enlace Claim Submission / ERA (Envío de reclamaciones /ERA).
Imagen 1: Envío de reclamaciones/ERA
Se abrirá una nueva ventana del navegador. Si la nueva ventana no se abre automáticamente, es posible que tenga que desactivar el bloqueador de ventanas emergentes de su navegador de internet o añadir la dirección del sitio web a la lista de sitios permitidos.
Imagen 2: Página de inicio de TIBCO PartnerExpress
Envío de archivos de reclamación Para enviar archivo de reclamación 837 u 837D y recuperar informes:
• Haga clic en la pestaña Inbox (Bandeja de entrada).
Imagen 3: Pestaña de bandeja de entrada de PartnerExpress
• Haga clic en el botón New (Nuevo).
Imagen 4: Botón Nuevo
• Seleccione Interchange (Intercambiar).
Imagen 5: Opción Intercambiar
• Haga clic en Choose File (Elegir archivo) y, a continuación, navegue hasta el archivo de reclamación. La ubicación dependerá de dónde guarde el archivo su software de creación de reclamaciones. Si no puede localizar el archivo, póngase en contacto con su proveedor de software. Si está utilizando el software PC-ACE disponible a través de SPOT, navegue al folder WINPCACE y busque el archivo de nombre BCTRANS.DAT para la Parte A y BSTRANS.DAT para los archivos de la Parte B.
Imagen 6: Botón de Elegir archivo
• Seleccione el (los) archivo(s) y haga clic en Open (Abrir). El archivo seleccionado aparecerá en el cuadro de texto “Upload file” (Cargar archivo).
• Haga clic en Upload (Cargar) para enviar el archivo. Aparecerá brevemente el mensaje emergente “A new upload working” (Una nueva carga en funcionamiento).
Cómo recuperar el Informe de Acuse de Recibo 999 Este informe se mostrará en la Bandeja de entrada unos pocos minutos después de enviar un archivo de reclamación 837 u 837D. Este informe le dirá si el archivo es aceptado o rechazado inicialmente. Si es rechazado, el informe le dará una razón del rechazo. Para recuperar el 999:
• Haga clic en la pestaña Inbox (Bandeja de entrada) y busque el ID de Transacción que comienza con 999.
Imagen 9: Informe 999
• Seleccione el informe de la lista de la Bandeja de entrada y haga clic en Download (Descargar).
Imagen 10: Botón de Descargar
• Cambie la terminación del nombre del archivo de .dat a .txt.
Imagen 11: Cambio de nombre de archivo
• Cambie el campo de ‘Save as type’ (Guardar como tipo) a ‘All Files (*.*)’ (Todos los archivos (*.*)).
Imagen 12: Cambio de Guardar como tipo
• Navegue hasta la ubicación adecuada en su ordenador y haga clic en Save (Guardar).
• Abra e interprete el Informe de Acuse de Recibo 999. Este informe no es de fácil lectura y necesitará un software para interpretarlo.
Cómo recuperar el Informe de Acuse de Recibo de Reclamaciones 277CA Este informe se mostrará en la Bandeja de entrada unos pocos minutos después de enviar un Informe de Acuse de Recibo 999. Este informe le dirá si cada reclamación fue aceptada para su procesamiento o su fue rechazada. Si es rechazada, el informe le dará una razón del rechazo. Para recuperar el 277CA:
• Haga clic en la pestaña Inbox (Bandeja de entrada) y busque el ID de Transacción que comienza con 277CA.
Imagen 13: Informe 277CA
• Seleccione el informe de la lista de la Bandeja de entrada y haga clic en Download (Descargar).
Imagen 14: Botón de Descargar
• Cambie la terminación del nombre del archivo de .dat a .txt.
Imagen 15: Cambio del nombre del archivo
• Cambie el campo de ‘Save as type’ (Guardar como tipo) a ‘All Files (*.*)’ (Todos los archivos (*.*)).
Imagen 16: Cambio de Guardar como tipo
• Navegue hasta la ubicación adecuada en su ordenador y haga clic en Save (Guardar).
• Abra e interprete el Informe de Acuse de Recibo de Reclamaciones 277CA. Este informe no es de fácil lectura y necesitará un software para interpretarlo.
Cómo recuperar el Informe de Remesa de Pago Electrónica 835 Este informe se mostrará en la bandeja de entrada cuando se finalicen las reclamaciones si la ERA es asignada a su ID de presentador de SPOT. Esa asignación se realiza con la sección de solicitud de ERA del
Formulario de Inscripción de SPOT (en inglés).
Este informe le informará de las decisiones de procesamiento tras la finalización de una reclamación. Si la solicitud ha sido aprobada y pagada, se incluirán los detalles del pago. Si la reclamación ha sido rechazada, el informe incluirá los detalles del código de rechazo/denegación. Este informe puede utilizarse en algunos programas de software para la publicación automática (si procede, su proveedor de software deberá facilitarle los detalles).
Para recuperar la ERA:
• Haga clic en la pestaña Inbox (Bandeja de entrada) y busque el ID de Transacción que comienza con 835.
Imagen 17: Informe 835
• Seleccione el informe de la lista de la Bandeja de entrada y haga clic en Download (Descargar).
• Cambie la terminación del nombre del archivo de .dat a .txt.
Imagen 18: Cambio del nombre del archivo
• Cambie el campo de ‘Save as type’ (Guardar como tipo) a ‘All Files (*.*)’ (Todos los archivos (*.*)).
Imagen 19: Cambio de Guardar como tipo
• Cambie la terminación del nombre del archivo de .dat a .txt.
• Cambie el campo de ‘Save as type’ (Guardar como tipo) a ‘All Files (*.*)’ (Todos los archivos (*.*)).
• Navegue hasta la ubicación adecuada en su ordenador y haga clic en Save (Guardar).
• Abra e interprete la ERA 835. Este informe no es de fácil lectura y necesitará un software para interpretarlo.
Identificación de las reclamaciones de referencia cruzada en la remesa de pago electrónica (ERA)
Si la aseguradora tiene un Acuerdo de Coordinación de Beneficios (COBA) con Medicare, entonces Medicare realizará una referencia cruzada y transmitirá los datos de elegibilidad del afiliado y los datos de las reclamaciones adjudicadas por Medicare a la aseguradora complementaria. Utilizando la función de SPOT, Claim Submission/ERA (Envío de reclamaciones/ERA), podrá encontrar la información de referencia cruzada en la ANSI 835 ERA en el campo "TRANSFER TO (COB)". La identificación (ID) de Socio Comercial se encuentra en el campo "ID CODE" de la ERA. Si la reclamación tiene referencia cruzada a varios socios comerciales, sólo la primera aparecerá en la ERA. A partir de la ID de Socio Comercial, puede buscar la otra aseguradora de la reclamación de referencia cruzada aquí:
Contactos de Servicio al Cliente de Socios Comerciales de COBA: junio de 2022 
(en inglés) (lista de socios comerciales de referencia cruzada automática en producción).
First Coast Service Options (First Coast) se esfuerza por garantizar que la información disponible en nuestro sitio Web del proveedor sea precisa, detallada y actualizada. Sin embargo, este sitio es dinámico y su contenido cambia diariamente. Lo mejor es acceder al sitio Web para asegurarse de contar con la información más actualizada, en lugar de imprimir artículos o formularios que pueden quedar obsoletos sin previo aviso.



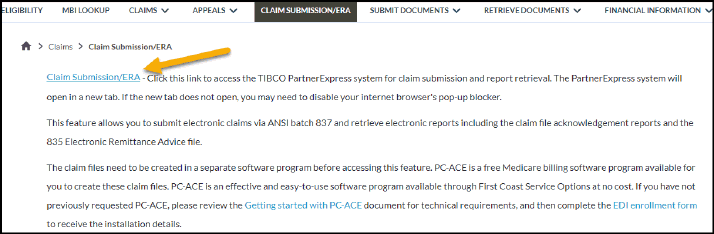
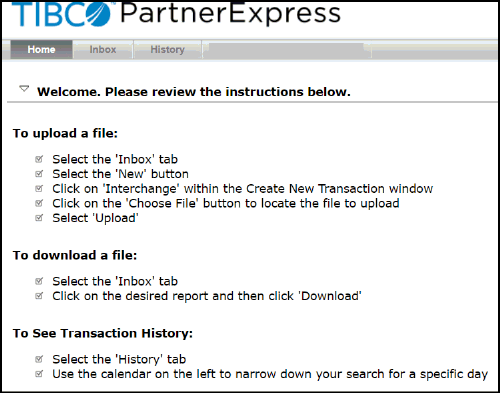


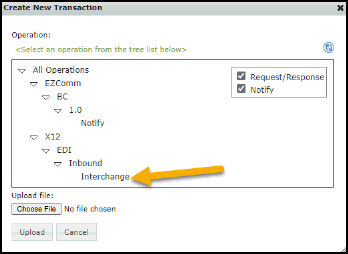
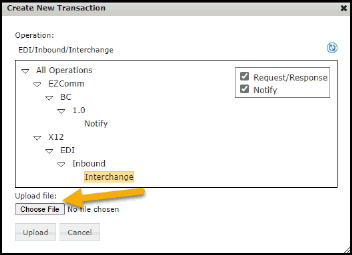
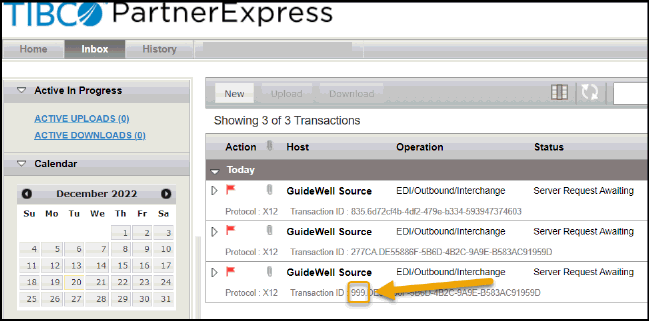
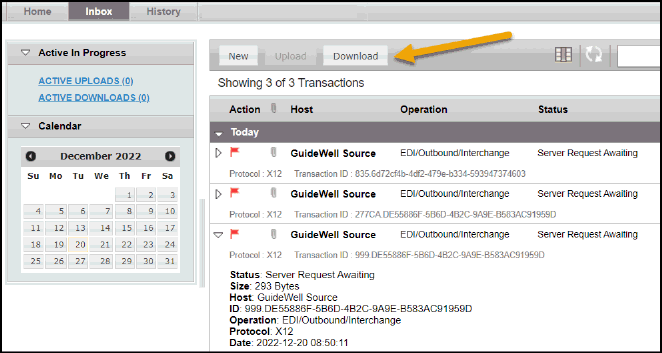



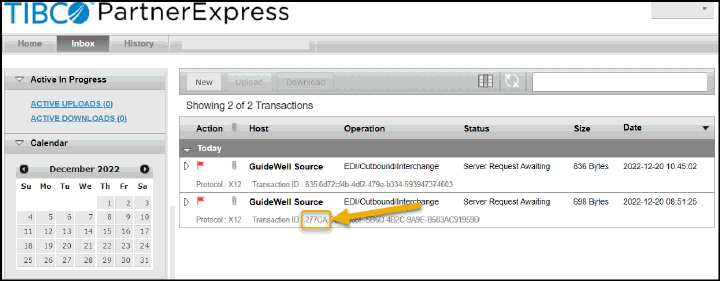
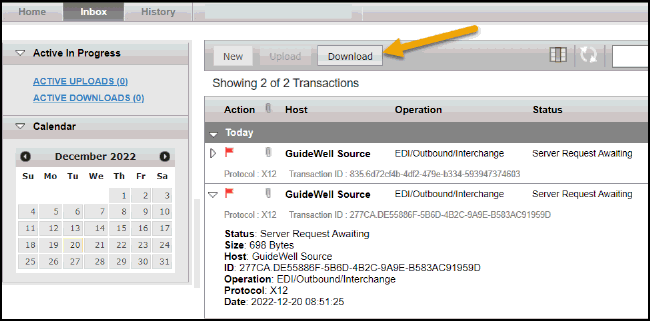



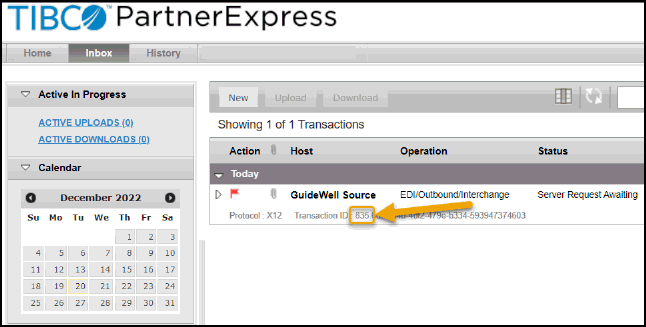



 (en inglés) (lista de socios comerciales de referencia cruzada automática en producción).
(en inglés) (lista de socios comerciales de referencia cruzada automática en producción).