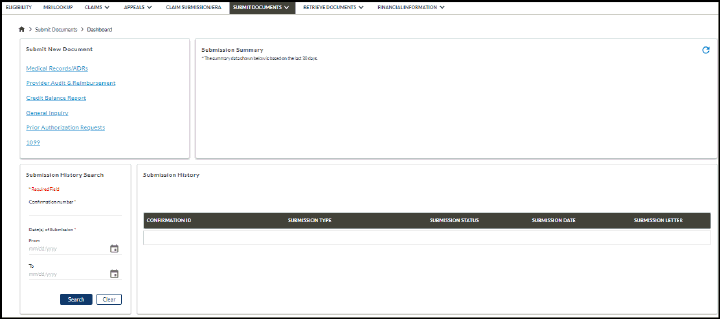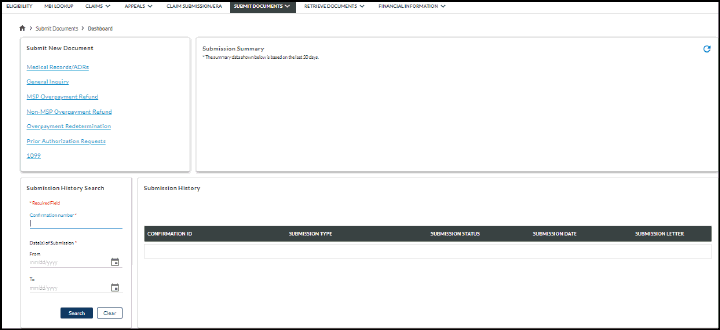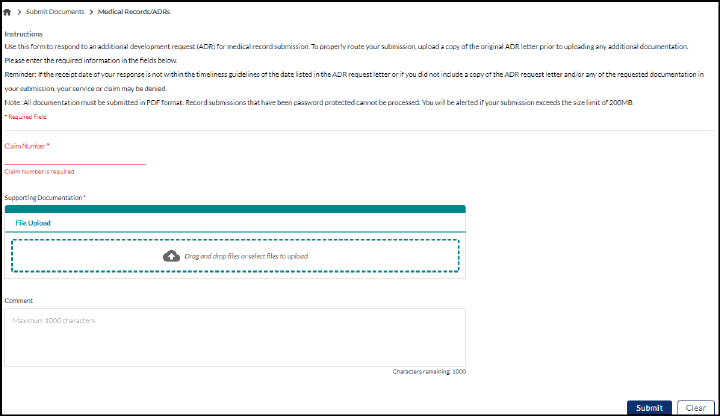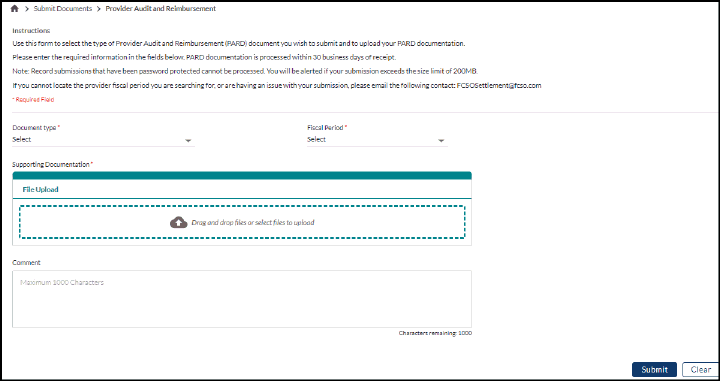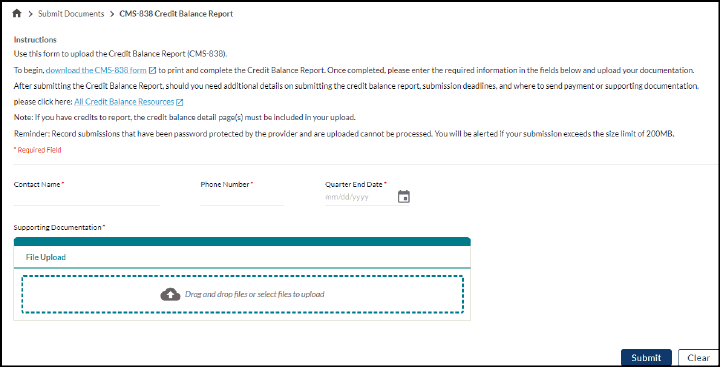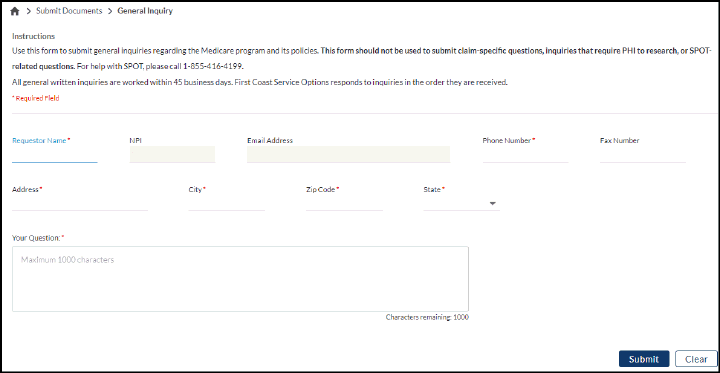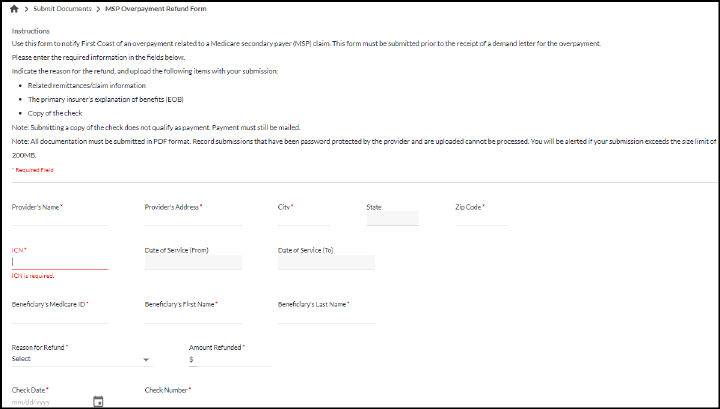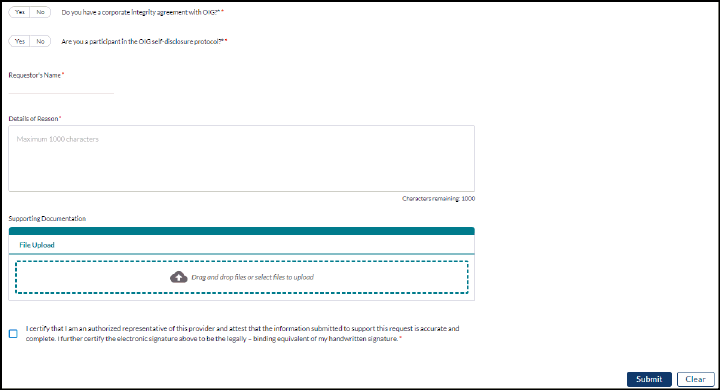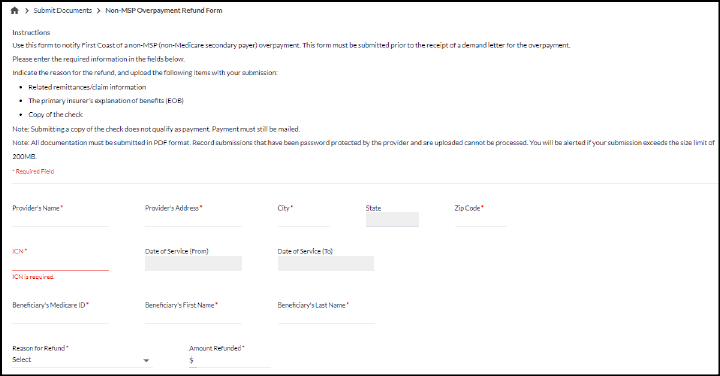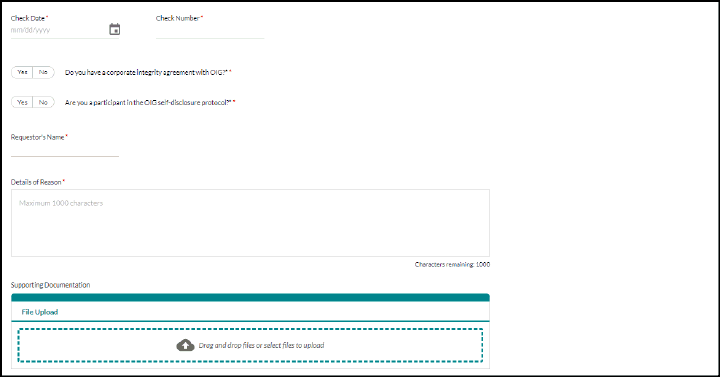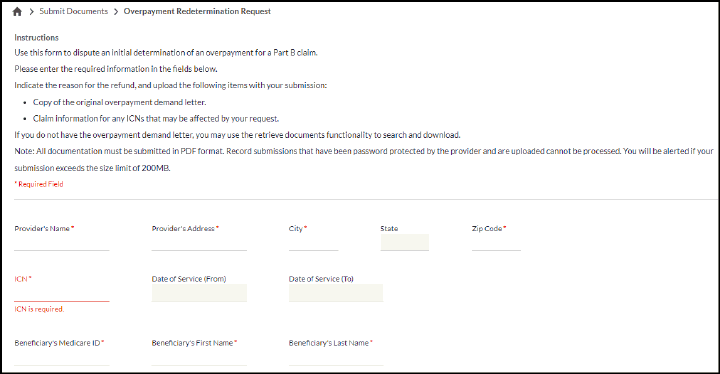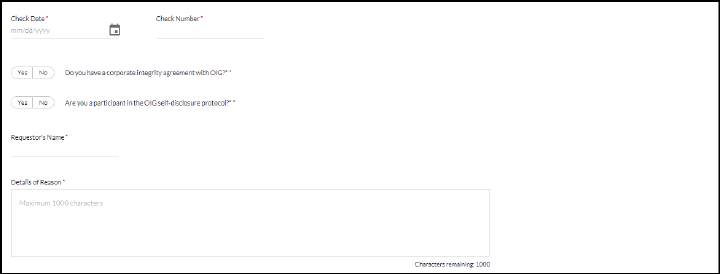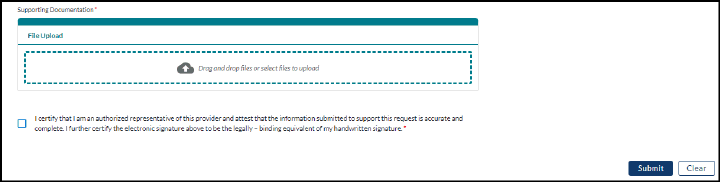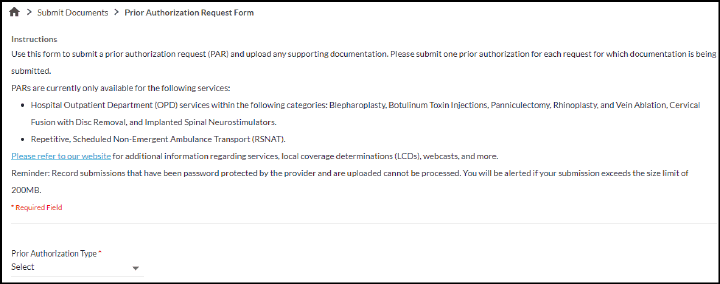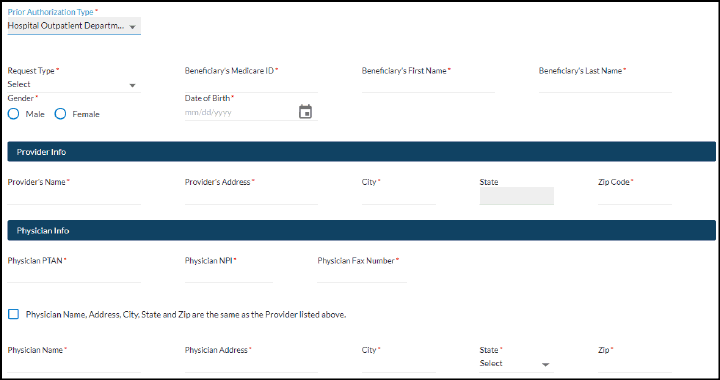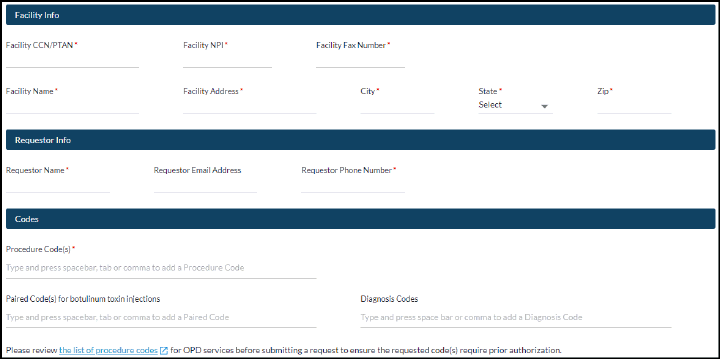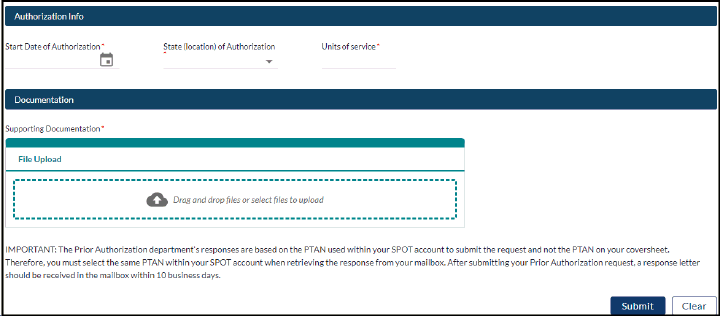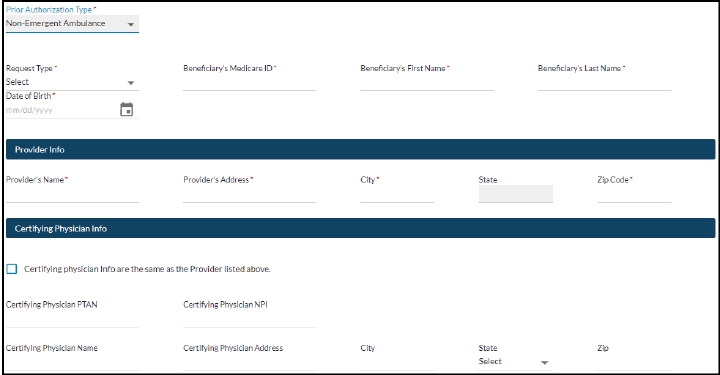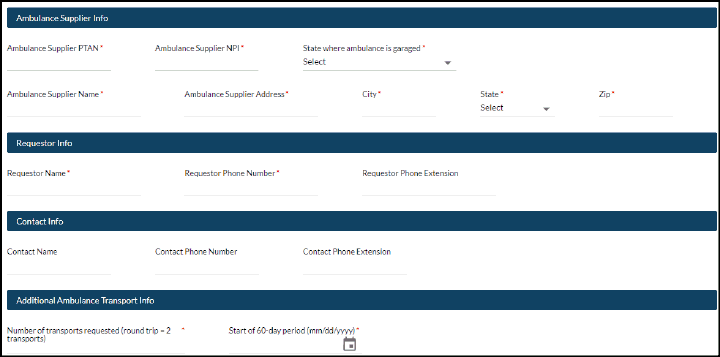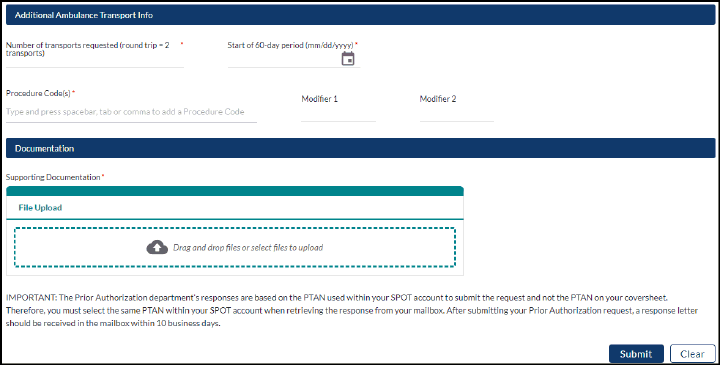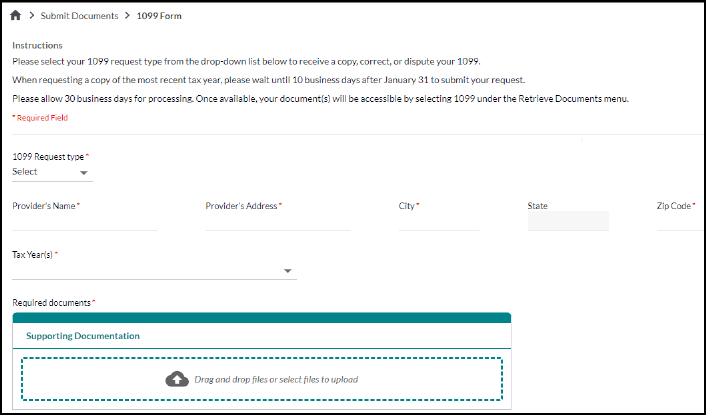Inicio ►
Sección 8 – Enviar documentos
Last Modified: 7/29/2025
Location: FL, PR, USVI
Business: Part A, Part B
El tablero de comandos ofrece enlaces a las opciones disponibles, la ventana de búsqueda de historial de envíos, y brinda un breve vistazo a un resumen de envío y a al historial de envíos.
• Los formularios enviados después de las 6 p.m. ET en días laborables, en cualquier momento del fin de semana o en días festivos recibirán una fecha de recepción que reflejará el siguiente día laborable de First Coast.
• Los envíos de documentación segura no pueden superar los 200 MB. Si sus archivos superan esta restricción, aparecerá un mensaje de error.
• Utilice la casilla de documentación de respaldo para cargar archivos mediante arrastrar y soltar o haga clic para cargar. Para eliminar un archivo antes de enviarlo, haga clic en el icono de eliminación.
• El procesamiento de su solicitud se basará únicamente en la información incluida en su envío.
• Los envíos de registros protegidos por contraseña no podrán procesarse.
Imagen 1: Parte A – Tablero de comandos para Enviar documentos Imagen 2: Parte B – Tablero de comandos para Enviar documentos
El formulario de respuesta de desarrollo adicional (ADR) se debe utilizar para responder a solicitudes de ADR de reclamación para envíos de registros médicos.
Puede encontrar la carta de ADR en la función de Reclamaciones de SPOT bajo Reclamaciones de Revisión Médica.
ADR submission requirements:
• Debe incluir una copia de la carta de solicitud de ADR que recibió de First Coast, así como cualquier documentación solicitada en su envío.
• Solamente se aceptará un envío por carta de solicitud de ADR, y el procesamiento de su reclamación se basará en la información en su envío.
• Si la fecha de recepción de su respuesta no está dentro de las directrices de puntualidad de la fecha indicada en la carta de ADR, o si no incluyó una copia de la carta de ADR y/o cualquiera de la documentación solicitada en su presentación, su servicio o reclamación puede ser denegado.
• El formulario de ADR de SPOT no debe utilizarse para responder a ninguno de los siguientes casos:
• Solicitudes de Desarrollo de otras áreas operativas (por ejemplo, EDI, inscripción de proveedores)
• Solicitudes de ADR prepago/pospago para reclamaciones que no sean de First Coast
• Envíos de PWK
• Solicitudes de ADR de apelación
• Solicitudes de ADR del ZPIC
• Solicitudes de ADR del RAC
• Solicitudes de ADR del SMRC
Para enviar una ADR:
1. Seleccione Submit Documents del menú principal.
2. Haga clic en Medical Records / ADRs (Registros médicos / ADRs) del submenú.
Imagen 3: Enviar documentos: Registros médicos / ADR
3. Ingrese el Claim Number (Número de reclamación).
• Si el número de reclamación no es eligible para un envío de ADR, recibirá el siguiente mensaje de error:
El número de reclamación ingresado no es eligible para registros de revisión médica o para envío de ADR mediante SPOT. Para registros de revisión médica, refiérase a la correspondencia recibida de parte de Revisión Médica de First Coast o comuníquese con la enfermera asignada a su actividad de revisión médica para obtener más ayuda. Si está respondiendo a una ADR no relacionada a revisión médica, verifique el número de reclamación ingresado e intente de nuevo.
4. Cargue una copia de la carta de ADR de reclamación recibida de parte de First Coast. Puede encontrar la carta de ADR en la función de Reclamaciones de SPOT bajo Reclamaciones de Revisión Médica.
5. Cargue los documentos de respaldo. Sólo se aceptan imágenes en PDF y TIFF.
6. Haga clic en Submit (Enviar).
7. Si el envío se ha realizado correctamente, recibirá un mensaje con un número de confirmación para su seguimiento.
• Puede utilizar este número de seguimiento para revisar el estado a través de la función Historial de envíos / Verificar estado.
Auditoría y reembolso a proveedores - Parte A 1. Los proveedores de la Parte A pueden utilizar la función de Envío de documentos de SPOT para enviar documentación de Auditoría y Reembolso a Proveedores (PARD). Para enviar documentos de PARD: Seleccione Submit Documents (Enviar documentos) del menú principal.
2. Haga clic en Provider Audit & Reimbursement (Auditoría y Reembolso a Proveedores) del submenú.
Imagen 4: Formulario de PARD
3. Seleccione el tipo de documentación correcto. Las opciones de Tipo de Documento son:
• Apelaciones (Seleccione esta opción si presenta documentación adicional en apoyo de una presentación de PARD apelada).
• Enfermero anestesista diplomado certificado (Seleccione esta opción si es un hospital de la Parte A y necesita cumplimentar el formulario para solicitar una exención).
• Revisión documental / Auditoría de la documentación adicional (Seleccione esta opción si desea proporcionar documentación adicional relacionada con una solicitud de información o auditoría de informe de costos).
• Solicitud FOIA (Seleccione esta opción para presentar una solicitud de la Ley de Libertad de Información para los informes de costos de Medicare).
• Correspondencia general: se utiliza normalmente para la correspondencia relacionada con una solicitud de cambio de tarifa provisional, un cambio de liquidación provisional, una solicitud de excepción TEFRA, una solicitud de bajo volumen SCH, una solicitud de cambio de base estadística, una notificación de vinculación de CMS, una quiebra o una solicitud de reducción del 50 por ciento.
• Solicitud de PS&R (Seleccione esta opción para los informes de Estadísticas y Reembolso de Proveedores (resumen de reclamaciones pagadas para el informe de costos).
• Determinación basada en el proveedor (Seleccione esta opción para solicitar la configuración inicial o el cambio del estado basado en el proveedor de una unidad.
• Reapertura (Seleccione esta opción si está actualizando o modificando un informe de costos previamente liquidado).
• Solicitud de realineación SSI (DSH) (Seleccione esta opción si desea solicitar que se vuelva a calcular o realinear su índice de SSI en función de su periodo de informe de costos para el pago del IPPS).
• Envíos de índice salarial y mezcla ocupacional (Seleccione esta opción para cargar documentación para las auditorías anuales de índice salarial y mezcla ocupacional).
4. Seleccione el período fiscal correcto.
5. Cargue el archivo y seleccione el tipo de documentación de apoyo (carta de presentación o documentación). Los tipos de archivos aceptables incluyen PDF, XLS, XLSX, ZIP, DOC, DOCX, TIFF, MSG, PPT, PTTX, TXT, PNG, CSV, XMS. SQL.
6. Añada los comentarios necesarios.
7. Haga clic en Submit (Enviar).
8. Si el envío se ha realizado correctamente, recibirá un mensaje con un número de confirmación para su seguimiento.
• Puede utilizar este número de seguimiento para revisar el estado a través de la función Historial de envíos / Verificar estado.
• También puede recibir correspondencia relacionada a PARD en su buzón de SPOT. Haga clic en el icono del buzón en la parte superior derecha para ver los mensajes.
Informe de saldo de crédito - Parte A Los proveedores de la Parte A pueden enviar fácilmente su
formulario CMS-838 (en inglés) (Informe de saldo de crédito) por medio de SPOT. Para enviar un informe de saldo de crédito:
1. Seleccione
Submit Documentos (Enviar documentos) del menú principal.
2. Seleccione Credit Balance Report (Informe de saldo de crédito) del submenú. Aparecerá el formulario de envío del Informe de Saldo de Crédito con el nombre de contacto y el número de teléfono rellenados previamente.
Imagen 5: Formulario de Envío del Informe de saldo de crédito
3. Si aún no ha completado el formulario CMS-838, haga clic en el enlace proporcionado, complete el formulario y guárdelo en su computadora.
4. Ingrese la fecha de finalización del trimestre.
5. Cargue los documentos de respaldo. Sólo se aceptan imágenes en PDF y TIFF.
6. Haga clic en Submit (Enviar).
7. Si el envío se ha realizado correctamente, recibirá un mensaje con un número de confirmación para su seguimiento.
El propósito del Formulario de Solicitud de Consulta General (Parte A/Parte B) es para enviar preguntas relacionadas al programa de Medicare.
Para enviar una solicitud de consulta general:
1. Seleccione Submit Documents (Enviar documentos) del menú principal.
2. Haga clic en General Inquiry (Consulta general) del submenú.
Imagen 6: Formulario de consultas generales
3. La mayor parte del formulario va a estar prerellenado según su cuenta de SPOT. Ingrese su pregunta en el espacio proporcionado.
4. Haga clic en Submit (Enviar).
5. Si el envío se ha realizado correctamente, recibirá un mensaje con un número de confirmación para su seguimiento.
• Puede utilizar este número de seguimiento para revisar el estado a través de la función Historial de envíos / Verificar estado.
Reembolso de sobrepago de MSP - Parte B El formulario de Reembolso de sobrepago de MSP está disponible para los proveedores de la Parte B en la función Enviar documentos. Este formulario es para un reembolso voluntario de un sobrepago por una reclamación de Medicare como pagador secundario (MSP). Si los datos específicos del paciente y de la reclamación no están disponibles para todas las reclamaciones relacionadas debido a un muestreo estadístico, indique la metodología y la fórmula utilizadas para determinar el importe y el motivo del sobrepago en la documentación de apoyo.
1. Seleccione Submit Documents (Enviar documentos) del menú principal.
2. Seleccione MSP Overpayment Refund (Reembolso de sobrepago de MSP) del submenú.
Imagen 7: Formulario de Reembolso de sobrepago de MSP
3. Complete los campos requeridos.
4. Cargue los documentos de respaldo. Sólo se aceptan imágenes en PDF y TIFF.
5. Haga clic en Submit (Enviar).
6. Si el envío se ha realizado correctamente, recibirá un mensaje con un número de confirmación para su seguimiento.
• Puede utilizar este número de seguimiento para revisar el estado a través de la función Historial de envíos / Verificar estado.
Formulario de reembolso por sobrepago que no sea de MSP - Parte B El formulario de Reembolso de sobrepago que no sea de MSP está disponible solamente para los proveedores de la Parte B. Este formulario es para un reembolso voluntario de un sobrepago por una reclamación que no sea de MSP. Si los datos específicos del paciente y de la reclamación no están disponibles para todas las reclamaciones relacionadas debido a un muestreo estadístico, indique la metodología y la fórmula utilizadas para determinar el importe y el motivo del sobrepago en la documentación de apoyo.
1. Seleccione Submit Documentation (Enviar documentación) del menú principal.
2. Seleccione Non-MSP Overpayment Refund (Reembolso de sobrepago que no sea de MSP) del submenú.
Imagen 8: Parte B – Formulario de Sobrepago que no sea de MSP
3. Complete los campos requeridos.
4. Cargue los documentos de respaldo. Sólo se aceptan imágenes en PDF y TIFF.
5. Haga clic en Submit (Enviar).
6. Si el envío se ha realizado correctamente, recibirá un mensaje con un número de confirmación para su seguimiento.
• Puede utilizar este número de seguimiento para revisar el estado a través de la función Historial de envíos / Verificar estado.
Solicitud de redeterminación de sobrepago - Parte B La función de Solicitud de Redeterminación de Sobrepago está disponible solamente para los proveedores de la Parte B. Requisitos de presentación:
• Este formulario es para apelar una decisión de sobrepago.
• Debe cargar una copia de su carta de demanda como parte de su presentación.
• Si esta solicitud afecta a varios ICNs, cargue una lista completa y la información de reclamación asociada.
Para completar una solicitud de redeterminación de sobrepago:
1. Seleccione Submit Documents (Enviar documentos) del menú principal.
2. Seleccione Overpayment Redetermination (Redeterminación de sobrepago) del submenú.
Imagen 9: Parte B – Solicitud de redeterminación de sobrepago
3. Complete los campos requeridos.
• El número de Cuentas por Cobrar es el número de 13 dígitos que se encuentra en el encabezado de la carta de solicitud de sobrepago o en la parte superior del formulario de Solicitud de Información de Datos de la Salud.
• Puede ingresar un máximo de 1000 caracteres (incluidos puntuación y espacios) en el campo de Información Adicional a Considerar.
4. Cargue los documentos de respaldo. Sólo se aceptan imágenes en PDF y TIFF.
5. Haga clic en Submit (Enviar).
6. Si su envío fue exitoso, recibirá un mensaje con un número de confirmación para seguimiento.
• Puede utilizar este número de seguimiento para revisar el estado a través de la función Historial de envíos / Verificar estado.
Solicitudes de autorización previa Los proveedores de la Parte A y de la Parte B pueden presentar fácilmente sus formularios de Solicitud de Autorización Previa (PAR) en SPOT para ciertos servicios del departamento ambulatorio hospitalario. Los proveedores de la Parte B también pueden enviar PARs para ciertos transportes en ambulancia, repetitivos y programados que no sean de emergencia (RSNAT).
1. Seleccione Submit Documents (Enviar documentos) del menú principal.
2. Seleccione Prior Authorization Requests (Solicitudes de autorización previa) del submenú.
Imagen 10: Formulario de PAR
3. Seleccione el Prior Authorization Type (Tipo de autorización previa). Los proveedores de la Parte B tendrán opciones para Departamento ambulatorio hospitalario (HOPD) o Ambulancia que no sea de emergencia (RSNAT).
• Las pantallas a continuación se mostrarán cuando se seleccione Hospital Outpatient Department (Departamento ambulatorio hospitalario):
Imagen 11: Solicitud de autorización previa – HOPD
• Las pantallas a continuación se mostrarán cuando se seleccione Non-Emergent Ambulance (Ambulancia que no sea de emergencia)
Imagen 12: Parte B – Solicitud de autorización previa – RSNAT
4. Cargue los documentos de respaldo. Sólo se aceptan imágenes en PDF y TIFF.
5. Si el envío se ha realizado correctamente, recibirá un mensaje con un número de confirmación para su seguimiento.
• Puede utilizar este número de seguimiento para revisar el estado a través de la función Historial de envíos / Verificar estado.
• Permita hasta 7 días laborables para que su formulario sea procesado.
6. Una vez se haya tomado una decisión sobre su solicitud, recibirá un correo electrónico en su bandeja de entrada de SPOT. Haga clic en el icono de buzón que se encuentra en la parte superior derecha para ver los mensajes.
• Haga clic en el icono de PDF para ver la carta, la cual indicará si su solicitud fue aprobada o no aprobada, así como instrucciones e información adicional.
Para enviar el formulario 1099:
1. Seleccione Submit Documents (Enviar documentos) del menú principal.
2. Seleccione 1099 del submenú.
3. Seleccione el tipo de solicitud en el menú desplegable si desea una copia, corrección o impugnación de su formulario 1099.
4. Seleccione el año fiscal, hasta siete años atrás.
5. Cargue la documentación de respaldo cuando solicite una corrección o impugnación. Sólo se aceptan archivos PDF.
6. Escriba la descripción de los cambios y/o el motivo de la solicitud.
7. Haga clic en Submit (Enviar). Recibirá un correo electrónico de confirmación con un número de confirmación, el cual debe usar cuando recupere su documento.
Imagen 13: Formulario 1099
Historial de envíos / verificar estado Para revisar los detalles de su historial de envíos:
1. Seleccione Submit Documents (Enviar documentos) del menú principal.
2. Seleccione Submission History / Check Status (Historial de envíos / verificar estado) del submenú.
Imagen 14: Pantalla de Historial de envíos
3. Ingrese los campos requeridos en la casilla de búsqueda y haga clic en Search (Buscar).
• Número de confirmación (opcional): Obligatorio solo si no se introducen las fechas de envío. Introduzca el ID de confirmación que aparece en el PDF de acuse de recibo.
• Tipo de envío: Obligatorio. Seleccione el tipo de envío. Las opciones desplegables disponibles incluyen: Formulario 1099, Solicitudes de apelación, Auditoría y reembolso, Informe de saldo de crédito, Solicitud de consulta general, Envío de revisión médica, Solicitudes de sobrepago y Envío de autorización previa.
• Fecha(s) de envío: Obligatoria(s) a menos que se introduzca un número de confirmación. Introduzca o seleccione las fechas de inicio y fin. Las fechas pueden introducirse en formato MMDDYYYY. Las barras diagonales se rellenarán automáticamente.
4. Revise la lista proporcionada e ingrese los criterios de búsqueda para limitar los resultados.
• Solamente estarán disponibles las solicitudes enviadas a través de la misma cuenta de SPOT.
First Coast Service Options (First Coast) se esfuerza por garantizar que la información disponible en nuestro sitio Web del proveedor sea precisa, detallada y actualizada. Sin embargo, este sitio es dinámico y su contenido cambia diariamente. Lo mejor es acceder al sitio Web para asegurarse de contar con la información más actualizada, en lugar de imprimir artículos o formularios que pueden quedar obsoletos sin previo aviso.